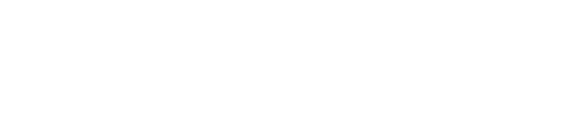En este artículo se explicará el contenido de la página de inicio
- Sección de total de datos

- Total de certificados: Total de certificados de los cuales dispone el usuario
- Total de reglas: Total de reglas de las cuales dispone el usuario
- Total de cursos: Total de cursos de los cuales dispone el usuario
- Total de Certificados Estudiantes: Total de certificados generados para estudiantes
- Total de Descargas: Total de descargas realizadas por los usuarios
2. Sección de gráficos

- Top 5 Certificados por Descargas: Muestra los 5 certificados con más descargas
- Top 5 Cursos por Descargas: Muestra los 5 cursos de los cuales se han hecho más descargas de certificados
- Top 5 Reglas por Descargas: Muestra las 5 reglas con más descargas de certificados asociados
- Descargas por Tipo: Muestra la cantidad de tipo de descargas que se han realizado
Detalle de la página de inicio
Los datos de la página de inicio cambian de acuerdo al rol con el que se ingrese.