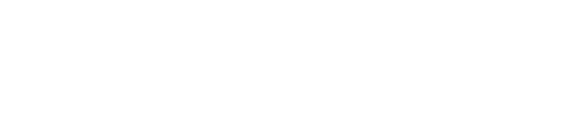Pasos para adicionar elementos dentro de un curso
Requisitos previos:
– Contar con una cuenta en Moodle con perfil de edición al curso (Docente/Editor).
– Tener modo edición activo/activado dentro del curso.
Paso 1
Abra el curso donde desea agregar el elemento
Paso 2
Habilite el modo edición

Paso 3
Dentro de la semana, módulo o unidad de clic en agregar una actividad o recurso

Paso 4
Busque y seleccione la opción de external tool

Paso 5
Seleccione Star Survey (si fue configurada previamente, si no deberá configurarlo)

Paso 6
Llene la información necesaria adicional

Paso 7
En el campo de Custom Parameters, adicione una variable (debe ser el mismo de la unidad/semana/módulo)

Paso 8
Presione el botón de guardar cambios y mostrar