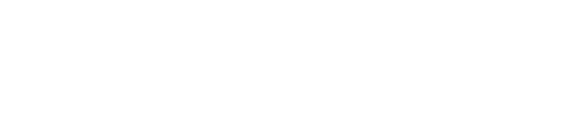Pasos para implementar Star Survey – Administrador en Blackboard:
Observación
Estos datos son para un ambiente de pruebas; Para un ambiente de producción, por favor, contactarse con su manager de implementación.
Entre a Blackboard como administrador
Dirijase a la sección de integraciones y haga clic en Proveedores de Herramientas LTI
Elija el LTI que ha creado previamente y presione gestionar posiciones o placements (si no has creado un LTI, pulsa clic aquí para ver el tutorial )
Dé clic en crear posición o placement
Coloque el nombre que desee en etiqueta
En identificador coloque star-survey-lti-admin
En disponibilidad seleccione la opción Si
En tipo elija la Herramienta del Administrador
9. Seleccione la opción de iniciar en una nueva ventana
10. En url de enlace coloque: https://educate-lti-stage.tecnoelearn.cloud/lti/v1/star
11. En parámetros personalizados coloque:
request_locale=@X@request.locale@X@
user_locale=@X@user.locale@X@
course_pk=@X@course.pk_string@X@
course_id=@X@course.id@X@
user_batch_uid=@X@user.batch_uid@X@
request_return=@X@request.return@X@
membership_role=@X@membership.role@X@
user_institution_role=@X@user.institution_role@X@
content_id=@X@content.id@X@
content_pk=@X@content.pk_string@X@
course_name=@X@course.course_name@X@
user_primary_institution_role=@X@user.primary_institution_role@X@
user_secondary_institution_role=@X@user.secondary_institution_role@X@
user_role=@X@user.role@X@
user_pk=@X@user.pk_string@X@
user_id=@X@user.id@X@
course_role=@X@course.role@X@
system_site_id=@X@system.site_id@X@
user_full_name=@X@user.full_name@X@
course_url=@X@course.url@X@
course_locale=@X@course.locale@X@
content_url=@X@content.url@X@
request_id=@X@request.id@X@
course_batch_uid=@X@course.batch_uid@X@ 12. Dé clic en enviar o submit